
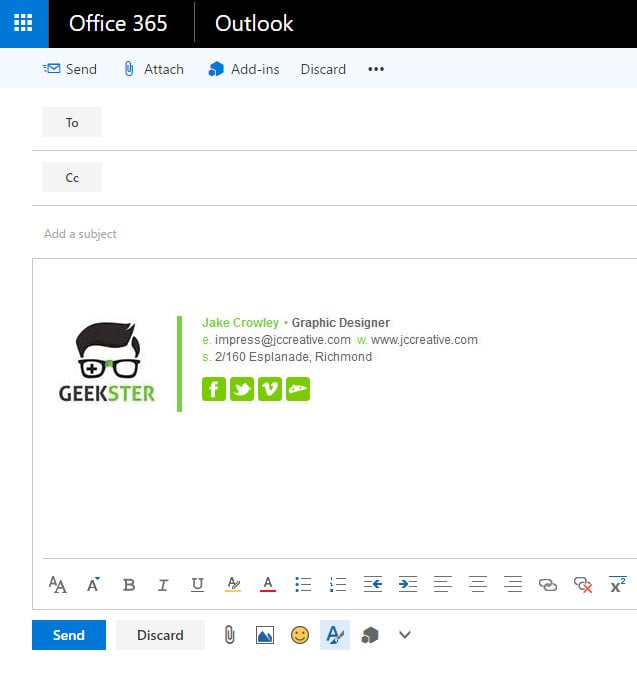
Click “Signatures” (as shown in the screenshot).On the left side of this window, click “Mail”. You’ll see a new window: “Outlook Options”.There’s also another way to add a signature, using Outlook Options: How to add a new signature in Outlook (c) Screenshot Adding a new signature using Outlook Options When you’ve finished creating your signature, click “OK”.
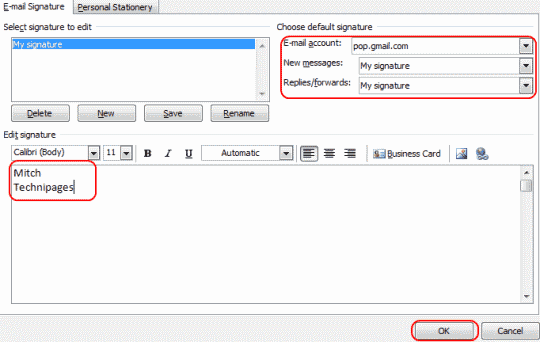
Also choose if you want the signature to be added only to new emails or also to replies. In the upper part of the “Signatures and Stationary” window, you can select the signature that you want to use by default for your email account(s).You can format the text, insert links and images or use a business card from the address book. You can add many signatures, so choose a name that will later allow you to easily find the signature you need (example: “John title & address”). In the “Signatures and Stationary” window, click “New”.Click “Signature” and from the menu choose “Signatures”. In the ribbon bar at the top, click “New Email” (the first icon on the left). If you don’t have a signature yet or want to create a new one, please follow these steps: Here are two ways to add a new signature in Outlook. This way, your partners and customers will find out more about you and your business: your title, your company address and more. You can add a signature to your outgoing emails in Outlook.


 0 kommentar(er)
0 kommentar(er)
