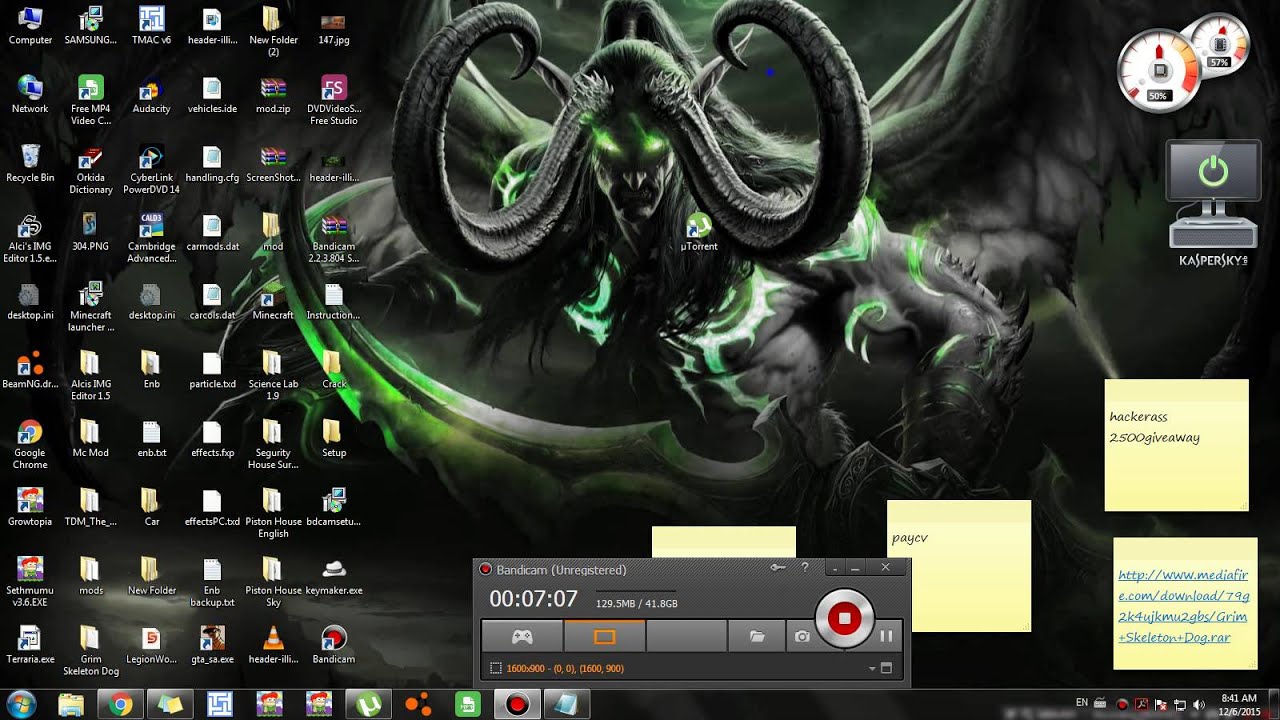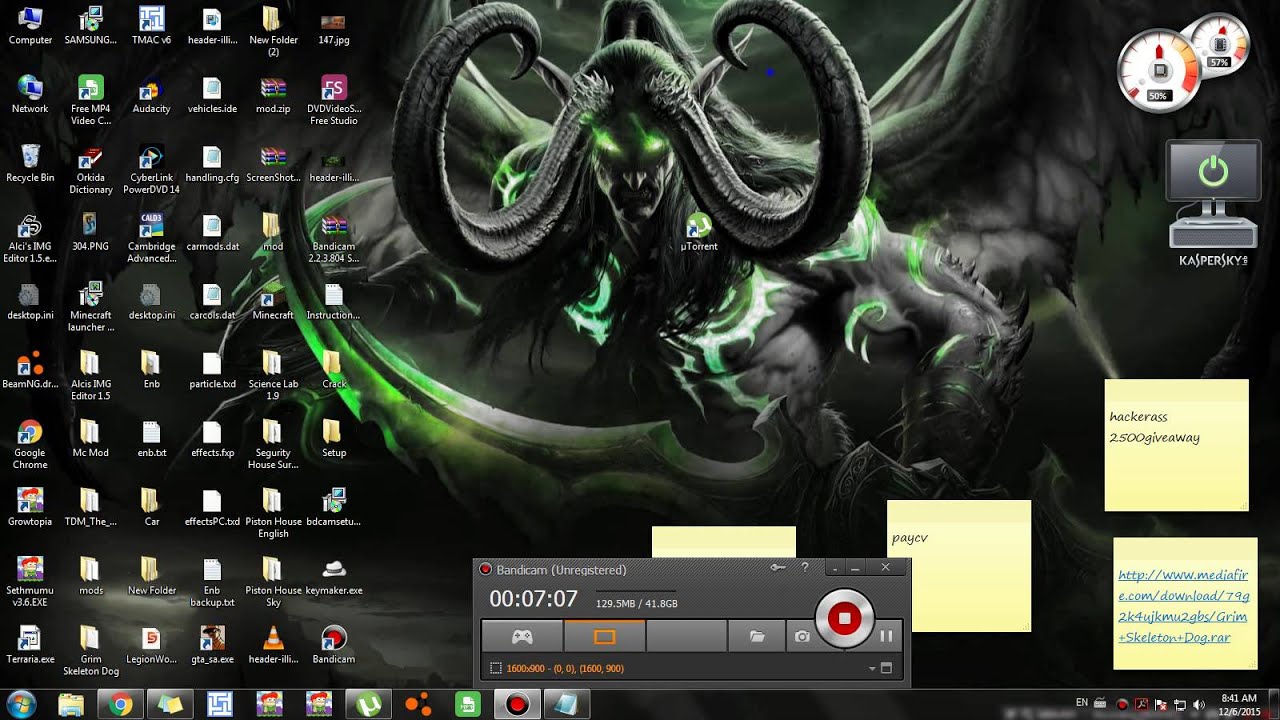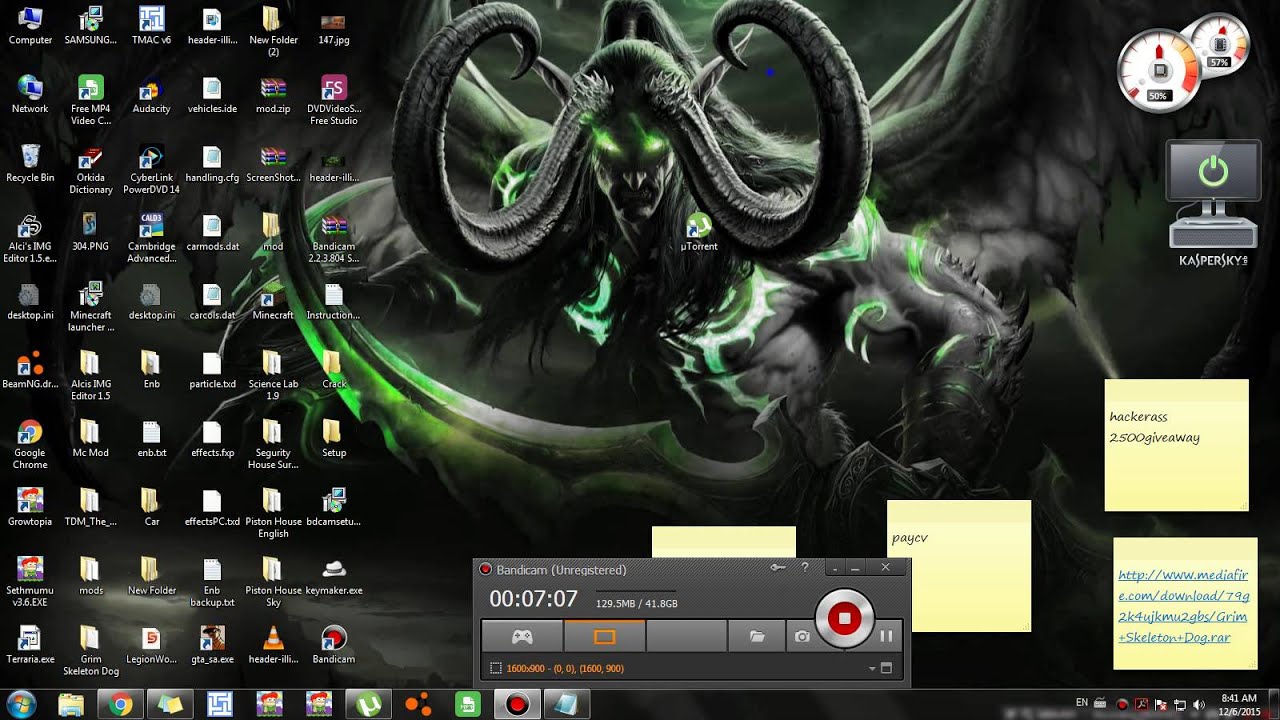
How To Make A Video Your Lock Screen On iPhone As your touch is lost, video wallpaper will stop moving. Note: You will only see the video moving on the lock screen for live wallpapers, once you touch the screen for a few moments.
Select Set Both if you want to set the same wallpaper on your phone for both home and lock screen. Select Set Lock Screen if you want this to be present as a video wallpaper on iPhone for the lock screen. Select your choice, it can be Set Home screen if you want the video wallpaper on iPhone for the background. Step 5: Click on Set, and it will ask you where you want to set this wallpaper – Lock screen or Home Screen or Both. Step 4: Turn on the Live photo button from the bottom of the screen. You can find your new live photo in the Photos app.Step 3: Select one of the options shown to you from either the Dynamic or Live wallpapers categories. Select how many times you'd like the Live Photo to repeat,. Some options are locked behind the intoLive Pro paywall. You can also add filters, change the video's speed, and more. Use the slider to pick which part of it you want to turn into a live photo. intoLive Free can only make live photos up to 5 seconds long. Once you grant it access to your camera roll, select any video. It's free to download and use, but there is a Pro version that unlocks more editing tools. For the purposes of this guide, we'll walk you through how to use the intoLive app. Search "live wallpaper" in the Apple App Store and you'll see a plethora of options that allow you to make live photos out of videos. If you want to use a video in your camera roll, you'll need to use a separate third-party app to turn it into a live photo first. Option A: Use a video in your camera roll